Hemen bir kaynak hazırlayıp blog'umun ilk yazısında onu yayınlamaya karar vererek "25 Adımda Masaüstü Programcılar için MS SQLServerCe kullanımı" yazısını yazmış oldum. Lafı uzatmadan başlayalım.
1. Yeni bir windows projesi başlatalım.
7. Yeni yaratılacak veritabanı dosyasının kayıt yerini belirleyelim, veritabanı için şifre belirleyelim ve ok butonuna tıklayıp bitirelim.
(Şifreniz harf rakam karışık değilse bir uyarı ekrana gelecek. Devam edebilir veya yeni şifre verebilirsiniz. Ben 1234 belirlemiştim ve devam etmesi için Yes butonuna tıkladım.)
8. Test Connection düğmesine basarak bağlantıyı test edelim. Test connection succeeded iletisi bağlantı başarılı demektir.
10. Visual studio size bağlantı satırınızda şifre barındırmanın güvenlik riski taşıdığı ile ilgili bir uyarı verecek ve iki seçenek sunacaktır. ilk seçenek şifreyi bağlantı satırına yazmak yerine kodla tanımlayacağınızı, ikincisi ise şifreyi bağlantı satırında bırakacağınızı belirtir. Ben ikinci seçeneği seçerek next butonuna tıkladım.
11. visual studio oluşturduğumuz veri tabanı dosyasının bilgisayarımızda lokal bir veri tabanı olduğunu, bu dosyanın programla birlikte kullanılmak üzere proje klasörüne kopyalanmasını isteyip istemediğimizi soracak. Dosyanın proje ile birlikte kalmasını ve bağlantı satırınında buna göre otomatik olarak düzenlenmesini sağlamak için evet cevabı verelim.
12. Sihirbaz bize bağlantı satırımızı konfigrasyon dosyasında saklamak isteyip istemediğimizi ve bağlantı satırına ne isim vereceğimizi soracaktır. bağlantı satırına sonradan kolay erişmek için hatırlayabileceğiniz bir isim verip Yes, save the connection as: check kutusunu işaretliyerek next tuşuna basalım. (ben connStr adını verdim)
13. Sihirbazın son adımında visual studio bize veritabanında kullanmak istediğimiz nesneleri soracak, yeni ve boş bir veritabanı yarattığımız için herhangi bir nesne olmayacaktır. veritabanımıza daha sonra düzenlemek üzere bir dataset adı verelim ve finish butonuna tıklayalım.
14. böylece yeni veritabanımız projemize eklenmiş olacaktır. proje özelliklerinden references tabına geçerseniz eğer listede System.Data.SqlServerCe referansını görmeniz gerekiyor. (Güven kontrole mani değildir)
15. Veri tabanında örnek bir tablo ve alanlar yaratalım. bunun için server explorer bölümünde data connections altından database.sdf altındaki tables başlığına sağ tıklayarak create table komutunu verdim.
16. açılan pencerede tablo adı belirlenerek gerekli alanlar ve türleri oluşturulabilir. ben tablo olarak test_table ve alanlar olarakda id, alan alanlarını oluşturdum. id alanının özellikleri : column name = id, data type = int, allow nulls = no, unique = yes, primary key = yes, identy = true olarak ayarladım. diger ayarlar varsayılan olarak kaldı. alan alanı içinse sadece isimi alan yaptım başka bir değişiklik yapmadım. böylece tablom hazır oldu.
17. yine server explorer üzerinden tabloya sağ tık yapıp show table data komutunu verirsek hem tablo içeriğini görebilir hemde test verisini ekleyebiliriz. ben alan alanı için ilk deneme verisini el ile girdim :D
18. şimdi formumuzu tasarlayabiliriz. formda 1 textbox 1 button ve 1 tanede datagridview ekliyelim. bunların hiç birisi için özel bir parametre girmiyoruz (şimdilik). sadece isimlerini değiştirmek isteyebilirsiniz.
19. Project explorerdan form1.vb nesnesini sağ tıklayıp view code komutu verelim böylece formumuzun kod bölümüne erişmiş olacağız.
20. ilk olarak SqlServerCE classlarına ulaşmak üzere data ve data.sqlserverce objelerini import edelim.(bu kodu form1 class kodunun dışına yazmaya dikkat ediyoruz)
21. bağlantı satırımızın tanımlamasını yapalım ve sqlce dosyasını göstererek bağlantının kurulmasını sağlayalım.
22. verileri çekecek olan prosedürü yazalım. böylece kayıt işlemi yaptıktan sonra verileri yeniden çekmek için prosedürü çağırmamız yeterli olacak.
23. formdaki kutuya girilen veriyi alan alanına kayıt edecek olan prosedürü yazalım. bu prosedürü forma eklediğimiz butonun click olayına yazıyoruz.
24. program çalıştırıldığında verileri okuyup gride doldurmasını sağlayacak olan açılış fonksiyonunu formun load olayına ekleyelim. böylece kod yazma işimiz bitmiş oluyor.
Proje dosyasını buradan indirebilirsiniz.
Sorularınız varsa bu yazıya yorum yazarak sorabilirsiniz.
Sorularınız varsa bu yazıya yorum yazarak sorabilirsiniz.











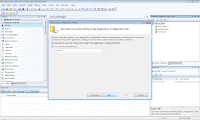
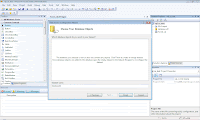













Sql Server Compact Edition için önerebileceğiniz kaynaklar. Örnek bazlı olursa çok iyi olur.
YanıtlaSilbende bu konu için çok araştırma yapmıştım, yukarıda hazırladığımdan daha iyi bir kaynak ne yazıkki bulamadım. ben çalışmayı yaparken msdn yardımından yararlandım.
YanıtlaSil