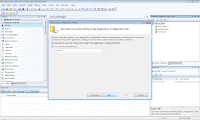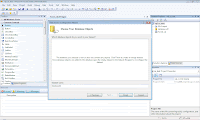Derslerime katılım yapan öğrencilerin ve internet sitelerindeki forumlara soru soran acemi kullancıların 3ds Max Kurulum ve Aktivasyonunu yapmakta zorluk çektiklerini farketmiştim. Uzunca süre bu sorulara sözlü yada örnek göstererek cevap verdikten sonra nihayet arkadaşım ve meslektaşım Gülhanım'ın da yardımı ile bir videolu anlatım hazırlamayı başardım.
Aşağıda izleyeceğiniz video anlatımı 3ds Max 2008 Kurulum ve Aktivasyonunu anlatmaktadır. Hemen hatırlatayım 2008 sürümü olması 2009 veya 2010 sürüm kullanan/kullanmak isteyen arkadaşları konudan soğutmasın, hemen hemen aynı şekilde kurulmakta ve aktive edilmektedirler.
Bu arada birde not ekliyeyim: Seri numarası veya Aktivasyon kodu'nu nereden bulacağınıza dair lütfen bana soru sormayın. Eğer programı ticari amaçla kullanıyorsanız Autodesk firmasından lisans aldığınızda zaten size seri numarası ve aktivasyon kodunu sağlayacaklardır.
Yok eğer "Ben illa gayri yasal yoldan kullanmak istiyorum !" diyorsanız o konuda www.google.com ' arama yapmanıza engel olacak bir yasa bulmamaktadır.
Yinede ben üzerime düşen görevi yapıyor ve uyarıyorum : "Lisansı satın alınmamış programları kullanmak yasa dışıdır !"
Neyse lafı fazla uzatmayalım, işte videolu anlatım :
3ds Max 2008 Kurulum ve Aktivasyon from Mesut Cemil ASLAN on Vimeo.
Kişisel çalışmalarım, ios ve android ile ilgili fikirlerim ve her turlu konuda yazdigim elektronik gunlugum
16 Eylül 2009 Çarşamba
12 Eylül 2009 Cumartesi
Hoşgeldin oğlum,
09-09-2009 tarihi benim için en mutlu günlerden birisi oluverdi sabah saat 09:09 da. Biricik oğlum Batuka (Batuhan Kaan) dünyaya geldi. Gerçekten de tam saat 09:09 da ilk kez karşılaştık oğlumla hastahane koridorunda. Ben bir elimde video kamera terden sırılsıklam olmuş haldeydim. Oğlum ise yeşil hastane kumaşlarına sarılmış, ıslak teni kızarmış bir hemşirenin kucağında. Koluna bir bant iliştirmişler üzerinde "Bebek Aslan" yazıyor. Alelacele geçti önümden yeni doğan bakım odasına aldılar sadece 1-2 sn bakabildik birbirimize.
Bugün ise evdeyiz yatağında yatıp etrafına bakınıyor, mırıldanıyor, yiyor ve işiyor. Bazı tanıdıklar ve arkadaşlarım soruyorlar "Nasıl bir duygu ?" diye, ben anlatamıyorum. Anlatma yeteneğimin kısıtlılığından değil, anlatacak yada tarif edecek bir cümleyi kuramadığımdan da değil. O mutluluğun önermesini yapamıyorum. Bildiğim hiçbir şeye benzemiyor bu duygu. Yıllar sonra ilk defa bilmediğim bir şey ile karşılaşmış durumdayım.
Oğlum yavaş yavaş yaşamayı öğreniyor, ben de ona bakarak baba olmayı. Hepinize kısmet olması dileği ile okuyanlara ve oğluma huzurlu uzun bir hayat diliyorum.
Bugün ise evdeyiz yatağında yatıp etrafına bakınıyor, mırıldanıyor, yiyor ve işiyor. Bazı tanıdıklar ve arkadaşlarım soruyorlar "Nasıl bir duygu ?" diye, ben anlatamıyorum. Anlatma yeteneğimin kısıtlılığından değil, anlatacak yada tarif edecek bir cümleyi kuramadığımdan da değil. O mutluluğun önermesini yapamıyorum. Bildiğim hiçbir şeye benzemiyor bu duygu. Yıllar sonra ilk defa bilmediğim bir şey ile karşılaşmış durumdayım.
Oğlum yavaş yavaş yaşamayı öğreniyor, ben de ona bakarak baba olmayı. Hepinize kısmet olması dileği ile okuyanlara ve oğluma huzurlu uzun bir hayat diliyorum.
5 Eylül 2009 Cumartesi
Visual Studio 2008 ile SQL Server Compact 3.5 Kullanmak
Şahsi projelerimden birisinde lazım olduğu için Microsoft SQL Server Compact (SQLServerCE) kullanmak için internette yaptığım ufak bir araştırma sonucunda herhangi bir türkçe kaynağa ulaşamadım.
Hemen bir kaynak hazırlayıp blog'umun ilk yazısında onu yayınlamaya karar vererek "25 Adımda Masaüstü Programcılar için MS SQLServerCe kullanımı" yazısını yazmış oldum. Lafı uzatmadan başlayalım.
1. Yeni bir windows projesi başlatalım.
7. Yeni yaratılacak veritabanı dosyasının kayıt yerini belirleyelim, veritabanı için şifre belirleyelim ve ok butonuna tıklayıp bitirelim.
(Şifreniz harf rakam karışık değilse bir uyarı ekrana gelecek. Devam edebilir veya yeni şifre verebilirsiniz. Ben 1234 belirlemiştim ve devam etmesi için Yes butonuna tıkladım.)
8. Test Connection düğmesine basarak bağlantıyı test edelim. Test connection succeeded iletisi bağlantı başarılı demektir.
10. Visual studio size bağlantı satırınızda şifre barındırmanın güvenlik riski taşıdığı ile ilgili bir uyarı verecek ve iki seçenek sunacaktır. ilk seçenek şifreyi bağlantı satırına yazmak yerine kodla tanımlayacağınızı, ikincisi ise şifreyi bağlantı satırında bırakacağınızı belirtir. Ben ikinci seçeneği seçerek next butonuna tıkladım.
11. visual studio oluşturduğumuz veri tabanı dosyasının bilgisayarımızda lokal bir veri tabanı olduğunu, bu dosyanın programla birlikte kullanılmak üzere proje klasörüne kopyalanmasını isteyip istemediğimizi soracak. Dosyanın proje ile birlikte kalmasını ve bağlantı satırınında buna göre otomatik olarak düzenlenmesini sağlamak için evet cevabı verelim.
12. Sihirbaz bize bağlantı satırımızı konfigrasyon dosyasında saklamak isteyip istemediğimizi ve bağlantı satırına ne isim vereceğimizi soracaktır. bağlantı satırına sonradan kolay erişmek için hatırlayabileceğiniz bir isim verip Yes, save the connection as: check kutusunu işaretliyerek next tuşuna basalım. (ben connStr adını verdim)
13. Sihirbazın son adımında visual studio bize veritabanında kullanmak istediğimiz nesneleri soracak, yeni ve boş bir veritabanı yarattığımız için herhangi bir nesne olmayacaktır. veritabanımıza daha sonra düzenlemek üzere bir dataset adı verelim ve finish butonuna tıklayalım.
14. böylece yeni veritabanımız projemize eklenmiş olacaktır. proje özelliklerinden references tabına geçerseniz eğer listede System.Data.SqlServerCe referansını görmeniz gerekiyor. (Güven kontrole mani değildir)
15. Veri tabanında örnek bir tablo ve alanlar yaratalım. bunun için server explorer bölümünde data connections altından database.sdf altındaki tables başlığına sağ tıklayarak create table komutunu verdim.
16. açılan pencerede tablo adı belirlenerek gerekli alanlar ve türleri oluşturulabilir. ben tablo olarak test_table ve alanlar olarakda id, alan alanlarını oluşturdum. id alanının özellikleri : column name = id, data type = int, allow nulls = no, unique = yes, primary key = yes, identy = true olarak ayarladım. diger ayarlar varsayılan olarak kaldı. alan alanı içinse sadece isimi alan yaptım başka bir değişiklik yapmadım. böylece tablom hazır oldu.
17. yine server explorer üzerinden tabloya sağ tık yapıp show table data komutunu verirsek hem tablo içeriğini görebilir hemde test verisini ekleyebiliriz. ben alan alanı için ilk deneme verisini el ile girdim :D
18. şimdi formumuzu tasarlayabiliriz. formda 1 textbox 1 button ve 1 tanede datagridview ekliyelim. bunların hiç birisi için özel bir parametre girmiyoruz (şimdilik). sadece isimlerini değiştirmek isteyebilirsiniz.
19. Project explorerdan form1.vb nesnesini sağ tıklayıp view code komutu verelim böylece formumuzun kod bölümüne erişmiş olacağız.
20. ilk olarak SqlServerCE classlarına ulaşmak üzere data ve data.sqlserverce objelerini import edelim.(bu kodu form1 class kodunun dışına yazmaya dikkat ediyoruz)
21. bağlantı satırımızın tanımlamasını yapalım ve sqlce dosyasını göstererek bağlantının kurulmasını sağlayalım.
22. verileri çekecek olan prosedürü yazalım. böylece kayıt işlemi yaptıktan sonra verileri yeniden çekmek için prosedürü çağırmamız yeterli olacak.
23. formdaki kutuya girilen veriyi alan alanına kayıt edecek olan prosedürü yazalım. bu prosedürü forma eklediğimiz butonun click olayına yazıyoruz.
24. program çalıştırıldığında verileri okuyup gride doldurmasını sağlayacak olan açılış fonksiyonunu formun load olayına ekleyelim. böylece kod yazma işimiz bitmiş oluyor.
Proje dosyasını buradan indirebilirsiniz.
Sorularınız varsa bu yazıya yorum yazarak sorabilirsiniz.
Sorularınız varsa bu yazıya yorum yazarak sorabilirsiniz.
Kaydol:
Kayıtlar (Atom)